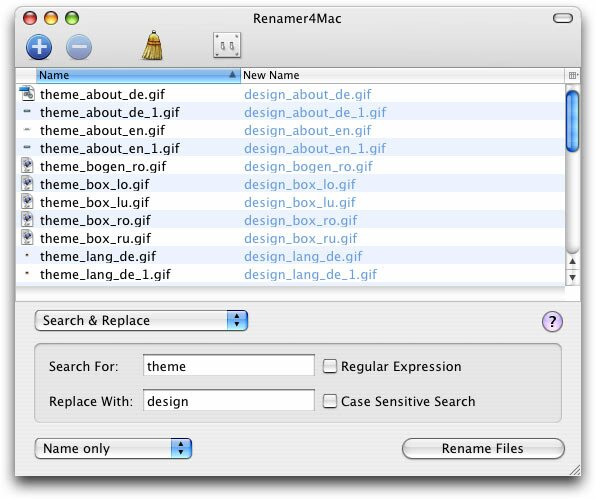8 Amazing macOS Features You Might Not Know About

1. Creating "Aliases" Instead of Shortcuts
In Windows, when you create a shortcut, it remains tied to the original file. If the file is moved, the shortcut becomes useless. macOS solves this problem with "Aliases," which allow you to create quick links to files that always point to the correct file location, regardless of any changes.
2. Folder Organization with Tabs
macOS enables you to organize your folders as if they were tabs in a web browser. You can create new tabs in Finder using the keyboard shortcut Cmd + T and merge open windows into a single one, just like in a web browser. This makes file management more organized and convenient.
3. Quick Screenshots
macOS has a built-in screenshot feature. Use keyboard shortcuts like Command + Shift + 3 to capture the entire screen, or Command + Shift + 4 to select a specific area. All screenshots are automatically saved to your desktop.
4. Easy Note Saving
macOS offers a fantastic "smart" copying feature. Simply select the desired information in your browser and drag it into a folder or onto your desktop using your mouse or trackpad. The system will automatically create a file with the selected text, making it much easier to save articles and information.
5. Digital Signatures for Documents
If you frequently need to sign documents, macOS can save you a lot of time and paper. Instead of the traditional print-sign-scan-send process, you can easily create digital signatures using the "Preview" app.
Prepare your document and save it as a PDF using the keyboard shortcut CMD + P, then select "Save as PDF." Open the file in the "Preview" app and click on "Signature," then "Create Signature." Create your signature by drawing it on your trackpad, writing it on paper and scanning it with your MacBook's camera, or even creating a signature on your iPhone or iPad. Select the created signature and place it in the PDF file. You can resize and reposition it as needed. Done! You can now save your document with a digital signature in PDF format. While this digital signature may not replace a qualified electronic signature, it significantly saves time, especially when frequently exchanging signed documents, such as within an organization.
6. "Smart" Folders for File Organization
macOS offers "smart" folders for convenient file organization based on various criteria. For example, if you have documents stored in different folders for a long time and want to gather them in one place, you can create a "smart" folder that automatically collects files that meet specific criteria.
You can create "smart" folders not only based on file names but also on other characteristics, such as file type and creation date. To create a "smart" folder: Open Finder and select "File." Choose "New Smart Folder." Then, specify the search criteria that will be applied every time you open the created "smart" folder. These "smart" folders are also available in macOS mail clients, allowing you to organize your email more efficiently, such as by creating folders for work correspondence or educational newsletters.
7. Splitting the Screen
macOS allows you to quickly split your screen between two active applications. For instance, if you're working in a web browser and a text document simultaneously and need to switch back and forth frequently, you can do so easily. Open both windows, and then select one and hold the green button in its title bar. The system will prompt you to choose "Tile Window to the Left" or "Tile Window to the Right."

8. Focus Mode
The Focus feature is invaluable when you need to concentrate on a task and minimize distractions. macOS can mute all notifications or allow only selected ones, such as those from colleagues. To configure this feature, go to the Apple menu > "System Preferences," then click "Notifications and Focus." You can then click "Add" to create a new focus mode, give it a name, and choose the color. You can set the criteria for which notifications are allowed. For instance, you can click "Apps" and decide which programs can break through the focus mode. You can activate focus mode from the Control Center, which is the icon with switches next to the date and time. By default, focus mode is active for 1 hour, but you can select different options, such as until the end of the day, or set it to turn on automatically based on a schedule or location.
Immerse yourself in the world of innovations and technological wonders by visiting our partner's website. Here, you'll find a plethora of captivating resources about Mac and cutting-edge technologies that will make your heart beat faster. We welcome you on the path to incredible discoveries and limitless possibilities. Explore more on our partner's website!